Time for a quick brain share.
My years of consulting have harvested some common questions that can quickly get to the point and help you as a consultant, understand what your client is in need of and then hopefully you are positioned to offer solutions to their needs.
Questions for IT
• How is your organization planning to handle the business expansion into new markets, retail locations, and product lines?
• Do you need to own data in private cloud or public cloud?
• What are your 2 biggest pain points?
Questions for CEO
• What are the top 2 or 3 initiatives of your company?
• What the top KPI’s that you use to manage your organization and what are you missing?
• You just acquired a new company what are the 2 biggest challenges of the acquisition?
• How do you view the (IT) dept's strategic role in the business.
• What are the root causes of deficiencies in culture of collaboration , delayed product launches, recruiting and customer service?
• Have you considered outsourcing any business functions?
Questions for the CFO
• What are you top 2 or 3 pain points?
• Is your current cost structure appropriate?
• Any compliance issues or concerns related to reporting and tax?
• What are the difficulties in your month-end close and reporting process?
Questions for VP of Operations
• What are 2 or 3 goals for company operations?
• What level of integration is planned into the current processes?
• Do you feel you have the resources today to accomplish this in the timeline desired?
• Do you or the organization have any preconceived opinions of NetSuite or other ERP solutions
• What are the top KPI’s you monitor to manage the business? Are you getting this information today?
• What do you think is the root cause of the issues?
Friday, June 20, 2014
SharePoint External Sharing Explained
What are the external sharing features of SharePoint ?
• The ability to share sites and documents with authenticated users.
Authenticated users are those who are invited to sign in by using a Microsoft account or Office 365 user ID.
• The ability to share sites and documents with guest users.
Guest users, also called anonymous users, don’t need a Microsoft account or Office 365 user ID to access your sites and documents. They access via guest links that you or your employees give to them.
• The ability to turn external sharing on or off globally for an entire SharePoint Online environment (or tenant).
Turning external sharing off at the tenant level means no documents, sites, or site collections can be shared externally.
• The ability to turn external sharing on or off for individual site collections.
This provides you with the ability to secure content on specific site collections that you do not want to be shared.
Reference:
Share sites or documents with people outside your organization.
There are three ways that you can do this:
• You can share an entire site by inviting external users to sign in to your site using a Microsoft account or Office 365 user ID.
• You can share individual documents by inviting external users to sign in to your site using a Microsoft account or Office 365 user ID.
• You can post or send users a guest link that they can use to view individual documents on your site anonymously.
Reference:
Tuesday, May 6, 2014
Forcibly Remove an Office 365 SharePoint Site
Lets say you have created a SharePoint online site-collection and then (purposely) deleted the site-collection and quickly need to recreate it using the same name.
...
I know...don't judge me..it was a perfectly logical outcome of the circumstance. ;-p
In order to recreate the URL the same within 48 to 72 hours, you will need to use the SharePoint Azure Powershell command utility to Forcibly delete the site collection out of the Recycle Bin with Extreme Prejudice.
1. Connect to your admin portal site
Type connect-msolservice
…and log in with your admin account
Remember it is important to connect to the admin site:
yoursite-admin.sharepoint.com
2. Delete with Extreme Prejudice
Remove-SPODeletedSite -Identity https://contoso.sharepoint.com/sites/sitetoremove
Cheers!
...
I know...don't judge me..it was a perfectly logical outcome of the circumstance. ;-p
In order to recreate the URL the same within 48 to 72 hours, you will need to use the SharePoint Azure Powershell command utility to Forcibly delete the site collection out of the Recycle Bin with Extreme Prejudice.
1. Connect to your admin portal site
Type connect-msolservice
…and log in with your admin account
Remember it is important to connect to the admin site:
yoursite-admin.sharepoint.com
2. Delete with Extreme Prejudice
Remove-SPODeletedSite -Identity https://contoso.sharepoint.com/sites/sitetoremove
Cheers!
Wednesday, April 16, 2014
Edit vs Contribute permission Best Practices
 When you create a new SharePoint site and allow the 'Site Wizard' to set up Groups for the site, it will create 3 new groups including a 'Members' group.
When you create a new SharePoint site and allow the 'Site Wizard' to set up Groups for the site, it will create 3 new groups including a 'Members' group.The new group creation page clearly states: Members can Contribute content to the Web site.
So you would expect that the group has Contribute right, yes?
Before you add people to this group, I STRONGLY RECOMMEND that you go into Site Permissions and see that the Wizard has just lied to you!
He has set your Members group to the Edit permission level.
There is a pretty subtle, yet potentially enormous difference between these levels.
- Edit means you can have CRUD operations on entire lists and pages.
- Contribute means you don't and can only add and delete items.
Lets see what your users will experience...
These users cannot edit a page and potentially delete your web parts!
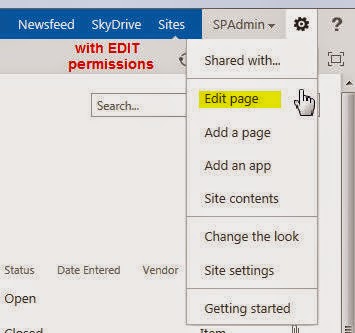
And these users can!
These are the Ribbon commands differences.
A BEST PRACTICE would be to immediately CHANGE the permission level for the Members Group to Contribute, then add users to that group and then add another Permission Group called Department Site Editors that have this Edit permission level and add your PowerUsers to that group.
If your Power users are Site Owners then you don not need to create a Editors group.
Tuesday, April 15, 2014
Using OneDrive for Business Step by Step
A Step by Step guide to setting up your 1D4B sync on Win7 and the end user experience with setting this up.
Click the OneDrive link in your SharePoint or Office365 navigation bar.
Now...Go ahead and Press SYNC... and prepare for a wild ride!

You will see a few 'Working on it' type popup messages like this one...
and this one...

OK. User interaction time!
You will need to click Sync Now button above to "Release the hounds"
Finally... you see a shiny new Explorer Favorites icon for One Drive for Business with your files.
You are ready to work offline. When you update content in these folders, they will auto sync to the cloud if you are connected to the interweb thingy. Thanks to Ray Ozzie and GROOVE.EXE !
Click the OneDrive link in your SharePoint or Office365 navigation bar.
Now...Go ahead and Press SYNC... and prepare for a wild ride!

You will see a few 'Working on it' type popup messages like this one...
and this one...

Now, this last one.
You will need to click Sync Now button above to "Release the hounds"
Depending on how much content you have in your Documents library, it can take a few minutes to SYNC it all. If your online library is empty it should only take a minute or 2.
Finally... you see a shiny new Explorer Favorites icon for One Drive for Business with your files.
You are ready to work offline. When you update content in these folders, they will auto sync to the cloud if you are connected to the interweb thingy. Thanks to Ray Ozzie and GROOVE.EXE !
Subscribe to:
Posts (Atom)























