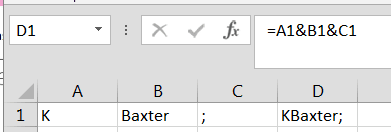I have Office 2013 installed on my Win7 Enterprise laptop, but along the way I failed to properly uninstall OneNote 2010 and some other components of Office 2007, like the Calendar Print Assistant.
The other day I decided to clean the GAC as it were, and Remove those 2010 and 2007 vestiges.
Since then, Lync 2013 keeps randomly popping up on top of other programs.
I needed to Use Office Repair feature to resolve and reboot.
Go To Add/Remove (start>run>appwiz.cpl)
Repair Office 2013.
Reboot.
No more pop ups.
Friday, March 15, 2013
Get the site contents size in PowerShell
Love this!
Get the site contents size. Particularly useful in prep for a move.
Get-SPSite |
select url, @{label="Size in MB";Expression={$_.usage.storage/1MB}} |
Sort-Object -Descending -Property "Size in MB" | ConvertTo-Html "Site
Colleections sort by size" | Set-Content sitesize.html
Thursday, February 14, 2013
Last User Login to Current Computer
Last User Login to Current Computer.
Love this.
Give me a list of domain users and their last login time to the current computer.
$data
= @()
$NetLogs
= Get-WmiObject Win32_NetworkLoginProfile
foreach
($NetLog in $NetLogs) {
if
($NetLog.LastLogon -match "(\d{14})") {
$row
= "" | Select Name,LogonTime
$row.Name
= $NetLog.Name
$row.LogonTime=[datetime]::ParseExact($matches[0],
"yyyyMMddHHmmss", $null)
$data
+= $row
}
}
$data
Last Windows Domain logon time
Last Windows Logon Time
Love this.
Love this.
This
script uses the DirectorySearcher object to search for all users in Active
directory. It then walks through the user accounts and determines the last logon
date.
The key point of the script is translating the [int64] number into
something that can be read.
$searcher
= New-Object DirectoryServices.DirectorySearcher([adsi]"")
$searcher.filter
= "(objectclass=user)"
$users
= $searcher.findall()
Foreach($user
in $users)
{
if($user.properties.item("lastLogon")
-ne 0)
{
$a =
[datetime]::FromFileTime([int64]::Parse($user.properties.item("lastLogon")))
"$($user.properties.item(`"name`")) $a"
}
}
Got this from the Technet script center:
Monday, January 7, 2013
Lync Mobile Client setup
Lync Mobile Client setup
Download the Microsoft Lync 2010 for iPhone client from the App Store.
Or the Lync App in the Windows App Store
Tap the More Details link.
Tap the Sign In button.
Select You and tap Next.
Type your mobile phone number and tap Next.
Tap Done.
Download the Microsoft Lync 2010 for iPhone client from the App Store.
Or the Lync App in the Windows App Store
| Sign-In Address field | first.last@yourcompany.com |
| Password field | Your AD password |
| Username field | E0#####@yourcompany.rsm.net |
| AutoDetectServer | ON |
Tap the Sign In button.
Select You and tap Next.
Type your mobile phone number and tap Next.
Tap Done.
Thursday, January 3, 2013
Mapping a network drive in Office 365
Authentication
requirements and steps required to map a network drive in Office 365
SharePoint.
1. Login to the Portal http://portal.microsoftonline.com
2. Click Start, Right-click Computer, and then click Map Network Drive
3. Click the "Connect to a Web site that you can store your documents and pictures" link, and then click Next two times.
4. Type the site URL, click Next, and then follow the instructions in the wizard.
5. Remove the tick from "automatically detect settings" in your proxy settings page (found in the connections tab in Internet options).
This Really makes a big difference to folder traversal in explorer.
Conclusion
If you encounter issues with the mapped drive disconnecting follow these steps
Make sure that you are authenticated to Office 365. To do this, follow these steps:
1. Sign in to the SharePoint Online site by using your Office 365 credentials, and make sure that you click to select the Keep me signed in check box.
2. Open a document library in Explorer View.
3. Try to access the mapped network drive.
If you are authenticated to Office 365 and the issue persists, make sure that an entry for SharePoint is added to the Trusted sites zone in Windows Internet Explorer. To do this, follow these steps:
1. On the Tools menu In Internet Explorer, click Internet options.
2. Click the Security tab, click the Trusted sites zone, and then click Sites.
3. Verify that the following entries are listed in the Websites list:
• https://*.outlook.com
• https://*.sharepoint.com
• https://*.microsoftonline.com
• https://*.lync.com
4. If these entries are not present, add them to the Trusted sites list of websites.
5. Click the Local intranet zone, click Sites, and then click Advanced.
6. Verify that the following entries are listed in the Websites list:
7. If these entries are not present, add them to the Local intranet zone list of websites.
1. Login to the Portal http://portal.microsoftonline.com
Sign in to the
SharePoint Online site by using your Office 365 credentials. Make sure that you
click to select the Keep me signed in check box. This is important because you
need to be (and stay) authenticated via the web portal to access the SharePoint
document library via a mapped drive.
2. Click Start, Right-click Computer, and then click Map Network Drive
3. Click the "Connect to a Web site that you can store your documents and pictures" link, and then click Next two times.
4. Type the site URL, click Next, and then follow the instructions in the wizard.
Depending on
your permissions level you may need to map to a document library level
5. Remove the tick from "automatically detect settings" in your proxy settings page (found in the connections tab in Internet options).
This Really makes a big difference to folder traversal in explorer.
Conclusion
If you encounter issues with the mapped drive disconnecting follow these steps
Make sure that you are authenticated to Office 365. To do this, follow these steps:
1. Sign in to the SharePoint Online site by using your Office 365 credentials, and make sure that you click to select the Keep me signed in check box.
2. Open a document library in Explorer View.
3. Try to access the mapped network drive.
If you are authenticated to Office 365 and the issue persists, make sure that an entry for SharePoint is added to the Trusted sites zone in Windows Internet Explorer. To do this, follow these steps:
1. On the Tools menu In Internet Explorer, click Internet options.
2. Click the Security tab, click the Trusted sites zone, and then click Sites.
3. Verify that the following entries are listed in the Websites list:
• https://*.outlook.com
• https://*.sharepoint.com
• https://*.microsoftonline.com
• https://*.lync.com
4. If these entries are not present, add them to the Trusted sites list of websites.
5. Click the Local intranet zone, click Sites, and then click Advanced.
6. Verify that the following entries are listed in the Websites list:
•
*.microsoftonline.com
•
*.sharepoint.com
•
*.outlook.com
•
*.lync.com
7. If these entries are not present, add them to the Local intranet zone list of websites.
Subscribe to:
Comments (Atom)