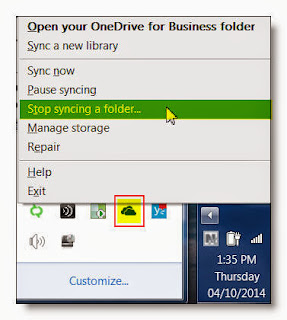When you create a new SharePoint site and allow the 'Site Wizard' to set up Groups for the site, it will create 3 new groups including a 'Members' group.
When you create a new SharePoint site and allow the 'Site Wizard' to set up Groups for the site, it will create 3 new groups including a 'Members' group.The new group creation page clearly states: Members can Contribute content to the Web site.
So you would expect that the group has Contribute right, yes?
Before you add people to this group, I STRONGLY RECOMMEND that you go into Site Permissions and see that the Wizard has just lied to you!
He has set your Members group to the Edit permission level.
There is a pretty subtle, yet potentially enormous difference between these levels.
- Edit means you can have CRUD operations on entire lists and pages.
- Contribute means you don't and can only add and delete items.
Lets see what your users will experience...
These users cannot edit a page and potentially delete your web parts!
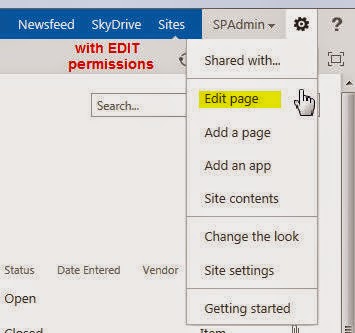
And these users can!
These are the Ribbon commands differences.
A BEST PRACTICE would be to immediately CHANGE the permission level for the Members Group to Contribute, then add users to that group and then add another Permission Group called Department Site Editors that have this Edit permission level and add your PowerUsers to that group.
If your Power users are Site Owners then you don not need to create a Editors group.